This guide contains directions for wiring a Rev. C LDO Voron 2.4 Kit using the pre-cut, pre-terminated cables included in the LDO kit. Important! Mains wiring should only be performed by certified personnel trained in local regulations and safety standards. If at any point you find the images in this guide to be too small, you can check out the source images from this github location.
¶ Tools
Here is a short list of tools you should prepare:
- 2.5mm Flat head screwdriver (included in kit), This screwdriver is used to manipulate the UK2.5N terminals.
- PH2 Phillips screwdriver (not included in kit), This screwdriver is used on the power supply, SSR, and controller screw terminals.
- Multimeter (not included in kit), Used to check connectivity.
¶ Pre-Wired Items
The following items should have pre-cut lengths, labels, and crimped connectors:
- Heatpad, joined with thermal fuse and installed on bed.
- Hotend Thermistor
- Hotend Cartridge
- Hotend Fan
- Print Cooling Fan
- Z Probe
- Electrical Chamber Cooling Fan
- Filter Fan
- Toolhead PCB cable (Remove the zipties before installation into the cable chain, you will want to add back zipties at the cable chain ends where there is no movement.)
Certain stepper motor cables are purposely left longer than needed for people with different setups. You may choose to cut them or leave them as is during wiring.
¶ Above Deck Wiring
¶ Z Stepper Orientation
In our guide, the orientation of the Z stepper motors are slightly different from the official manual. The motor should be installed in a way so that the connector faces outwards towards the skirts.This will free up a small amount of space and prevent any interference with the other components in the electronic compartment. Refer to the photos in the later chapters to check the final orientation.

¶ Insulating the Z Probe
Our kit comes with a small strip of fiber glass tape. This tape is used to help insulate the Z probe from radiative heat from the the hotend. We recommend covering the front and sides of the probe with at least 2 layers of this tape. Do not cover the back or the bottom of the probe, if you have problems triggering the probe, try removing bits of the tape as it may be interfering with probe sensing. Optional: consider cutting an opening in the tape, around the LED of the Z probe - this will allow you to see the LED light up when the Z probe is triggered.

¶ Wiring the Toolhead PCB
The Rev. C kit contains parts to build the Stealthburner + Clockwork 2 toolhead. A two piece PCB based on hartk's two piece toolhead PCB design is provided to aid in wiring. For more information on these PCBs, refer to the wiring kit page and github repository.
The main toolhead PCB attaches to the sides of the Clockwork 2 extruder. Use two M3x8 screws to install the PCB to the Clockwork 2 extruder. Remember to place a spacer between the PCB and the extruder.
- Connect the inductive probe or Klicky cable to the PROBE port. Note that for Klicky, the 24V pin is not connected. If using the TAP probe, make sure the probe PCB is compatible with 24V.
- Connect the hotend heater/cartridge to the screw terminal connector - polarity does not matter here. If you have a hotend with a integrated heater element, you may need to crimp ferrules onto the heater cables. The ferrule type to use is E0508.
- Connect the hotend thermistor to the TH0 port. A thermistor is provided in the kit (Semitec 104NT); if you have a hotend with a integrated thermistor, you may need to crimp a connector on the thermistor cable. The connector type to use is JST-XH2.5 two pin.
- The Stealthburner PCB does not come with an onboard thermistor like previous versions. Instead, we will connect an external thermistor to the port labelled CT. The chamber thermistor provided in the kit is identical to the hotend thermistor in model and appearance but is labelled with “CT”. Remember to use this cable cover which comes with a holder for the chamber thermistor.
- Connect the extruder motor to the E MOTOR port located at the back of the PCB.
- Attach the 14pin Toolhead cable and 2pin Neopixel cable to their respective ports - you should do this after installing the Clockwork 2 extruder onto the X carriage.
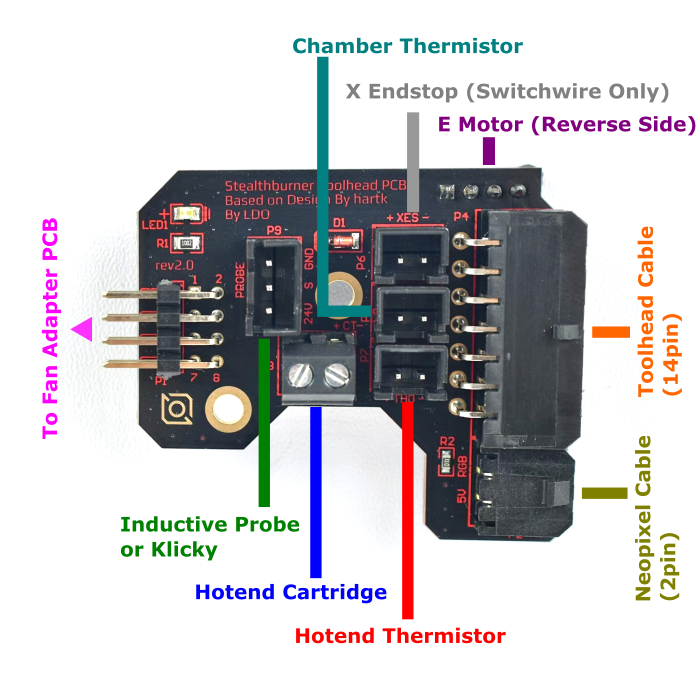
The fan adapter PCB attaches to the rear of the StealthBurner main body. Use two M3x10 FHCS screws to install the PCB directly on the back of the 5015 fan.
- Connect the 5015 Blower Fan to the port P4. If you are using your own fan, use the polarity labelled on the PCB to crimp a 3pin JST-PH2.0 connector to your fan cable.
- Connect the 4010 Axial Fan to the port P2. If you are using your own fan, use the polarity labelled on the PCB to crimp a 3pin JST-PH2.0 connector to your fan cable.
- Connect the Neopixel Chain to the port P3.
- The 2x8 headers on the two PCBs connect to each other when your install the Stealthburner main body to the rest of the toolhead - this allows you to easily attach and detach the StealthBurner when performing maintenance or upgrades. Make sure the two headers line up properly each time they are connected.
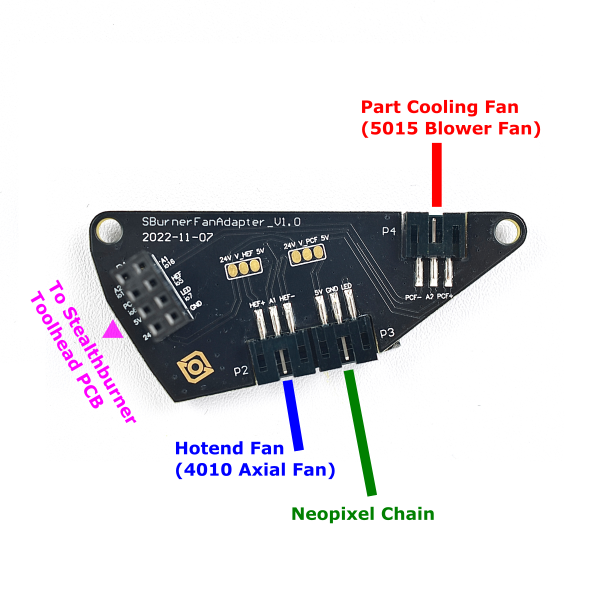
Note: When selecting 5V power supply, refer to the diagram:
Cut the trace between 24V and HEF. Solder a bridge between HEF and 5V. (Same applies to PCF operation.)

¶ Assembling the Nozzle Probe
Our nozzle probe is slightly different from the official endstop, use our printed part.

Use two M2x10 self tapping screws to install the PCB onto the printed part. The screws go through the two holes on the D2F switch and fasten sideways into the printed part.

The final result looks like this. Use two M3x25 SHCS to mount the nozzle probe onto the printer. Remember to install one set screw into the pulley, but do not overtighten it. The screw screw is there to ensure that the shaft cannot fall out of the probe body; however it should not be so tight as to impede the shaft from freely moving up and down.

¶ Wiring the Bed Heater
Starting from Rev.C, our build plates have been updated with our in-house heatpad design. The new design uses screws to mechanically secure the heatpad as a failsafe. In addition, the bed sensor utilizes the more reliable ATC Semitec 104NT-4-R025H42G thermistor as the temperature sensor. Furthermore, the bed wiring harness now utilizes a breakout design - so that the build plate can be conveniently detached entirely from the top side of the deck panel.
Start by assembling the bed WAGO mount. The printed part can found here. Use two heat set inserts from the front of the printed part this will be used for mounting the 2x2 XH Splicer PCB. The two WAGO terminals are snapped into the printed part directly. Each WAGO terminal will be used to breakout a bed power line. The 2x2 XH Splicer PCB is fastened using two M3x6 BHCS screws. The splicer PCB will be used to breakout the bed thermistor. Finally the completed bed WAGO mount will be installed onto the printer using two M5x10 BHCS screws.

Before we start wiring, let's first take a look at the build plate assembly. There are three cables that are directly attached to the bed heater. The two thick braided cables are the bed power lines (labelled Bed N and Bed L). The thinner two pin cable is the bed thermistor (labelled BED TH). Finally there is a M4 screw and serrated washer directly fastened to the aluminum plate - this is where you attach the bed PE (protective earth) cable to ground the build plate.
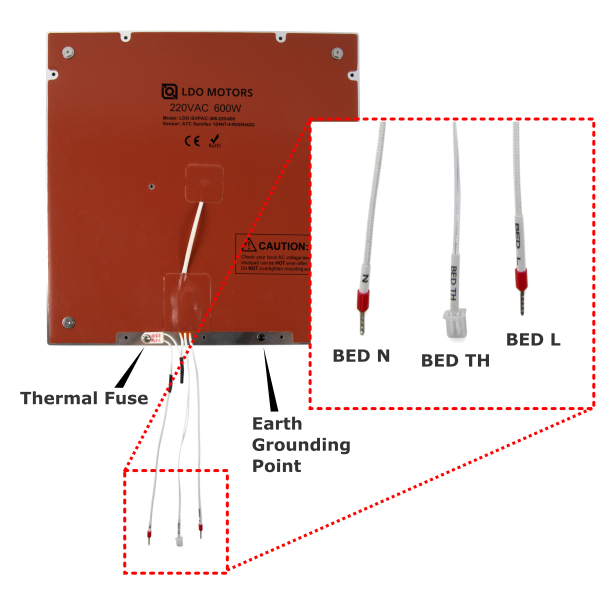
Shown below is the overall wiring layout for the build plate. Also shown is the wiring for the Z endstop (nozzle probe).
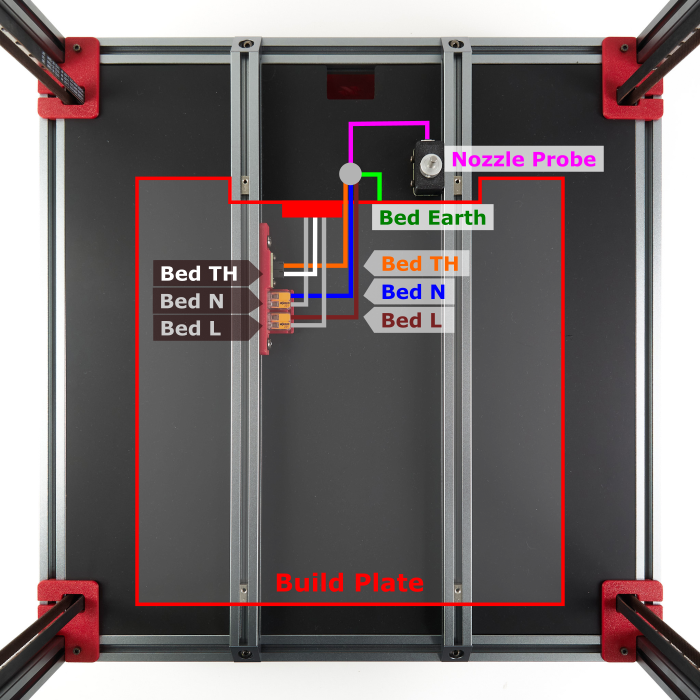
Use the close up diagram below to check your work. Don't forget to install the Bed PE cable onto the build plate!
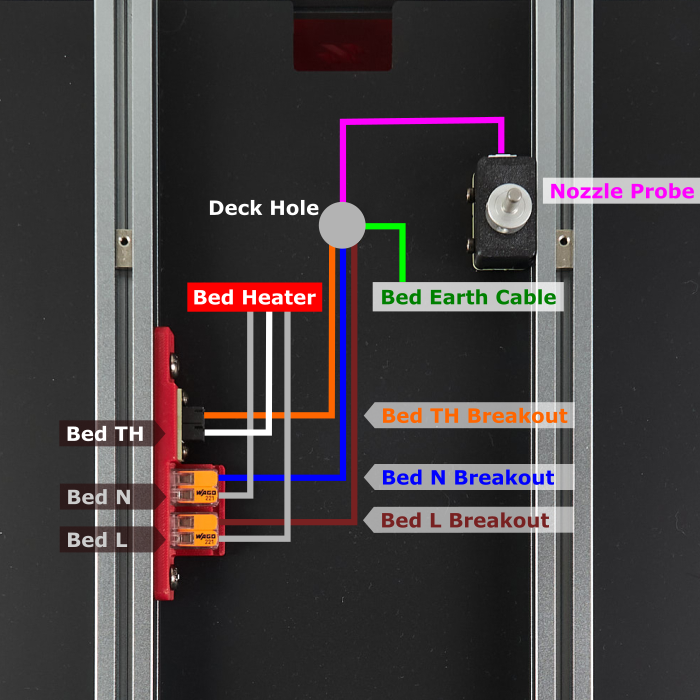
¶ Wiring the XY endstop
The XY endstop cable has the same 4pin JST-XH connector on both ends but only one end has a label. We recommend connecting the end with the label to the controller and the end without the label to the XY endstop PCB.
¶ Routing the LED strips
Our kit includes two LED strips to install as ceiling lighting for your printer. Please remember to mount using the printed part to prevent a short with the extrusion and mount using M3 hammerhead nuts (or t-nuts) and M3x8 SHCS screws.
Print the bar clips from the print guide and mount them at the top left and right extrusions. We recommend following the routing path shown in the diagram below or route thru the Z-motor A opening:
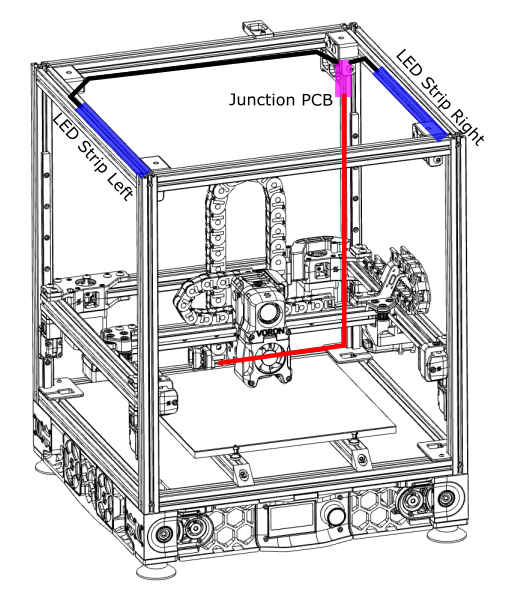
Remember to cover the slots where your LED cables are routed with the extrusion covers provided with the kit.

Use the modified Z-motor cover A (link in Printed Parts Guide) if you choose to route the wiring through that opening.

¶ Below Deck Wiring
¶ Preparing the Inlet
Your kit should include a pre-wired AC inlet. Double check that the wiring correct, the final layout should be as follows:
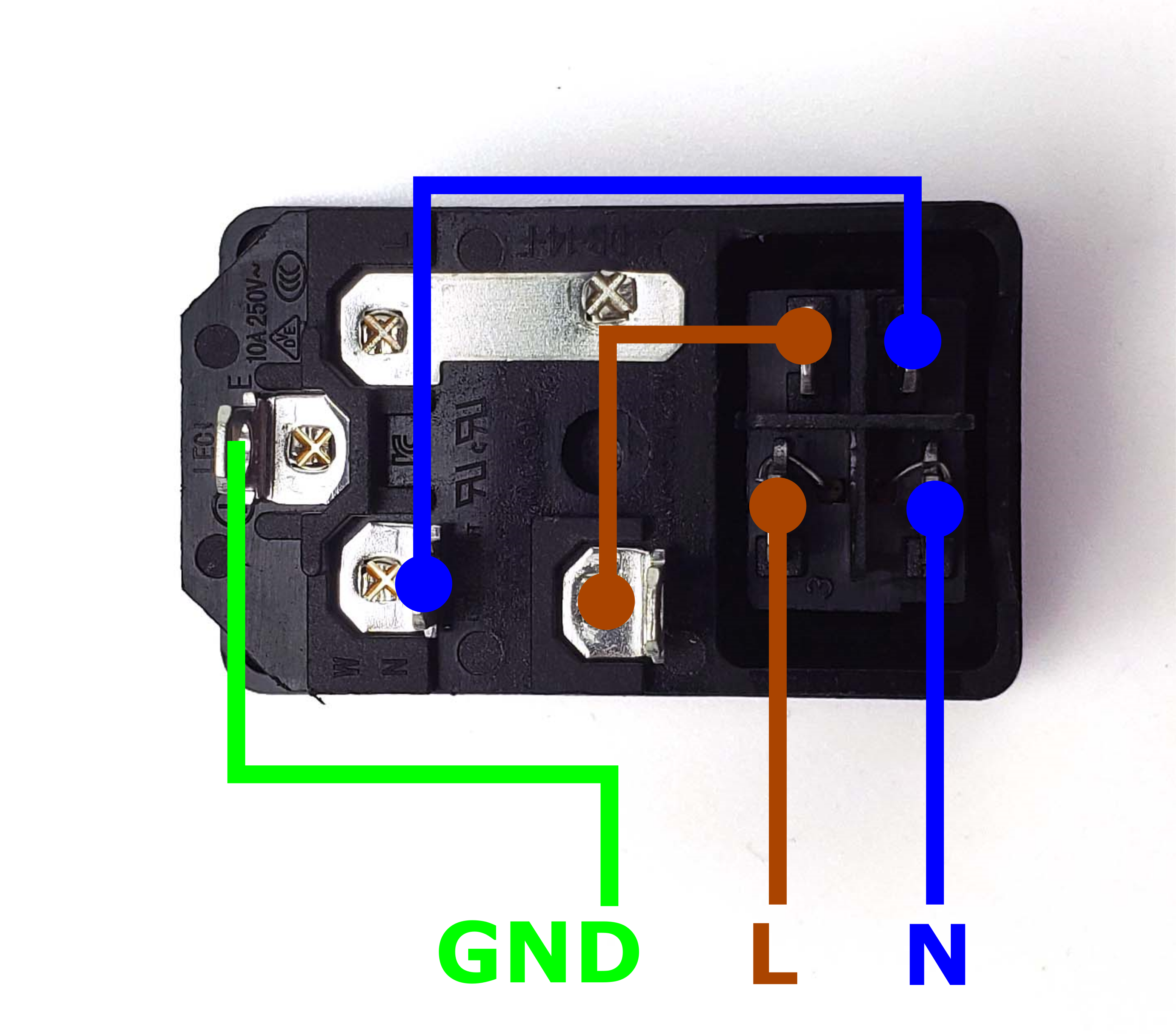
Take the inlet cable included in the kit and attach the wires using the above layout as reference. When wired correctly, your live wire will be protected by a fuse, and the switch on the front side of the inlet will operate correctly (lights up when turned on).
¶ Preparing the Power Supply Unit
The 24V power supply unit that comes with the kit contains a switch on the side to select between 120V and 230V. Flick the switch to the correct value* before powering it on! Failing to do so can destroy the power supply!
* EU Customers may receive the Meanwell RSP-200-24 to comply with local regulations. This power supply features power factor correction and has a universal AC input range, so no switching is needed.

¶ Preparing the Mainboard (BigTreeTech Octopus)
Let's prepare our mainboard before proceeding with further wiring:
- Make sure to print the Octopus bracket set and two PCB DIN clips. These will allow your Octopus mainboard to be clipped onto DIN rails later.
- Reference the photo below to install all the jumpers. The jumpers used in the photo are green for illustrative purposes only. Remove any jumpers not shown in the photo.
- Do NOT the change the voltage selection jumpers from what is shown (24v) for the toolhead fans. Mixing voltages will damage the Octopus controller. Changes to the other jumpers will NOT change voltage from 24v to the toolhead PCB which could damage non-24v components.
- Install the stepper drivers onto the motor slots: Motor 0 to Motor 6 (Motor 7 is unused)
- Install the Octopus Power Adapter PCB shown in the top right corner.
- Optional, but highly recommended: mark terminals on the PCB. In the photo below, we used a red marker to colour all the positive screws in terminals. This will help us avoid any polarity mistakes down the road.

Make sure the headers on the Octopus and adapter PCB line up correctly. Consult the diagram below:
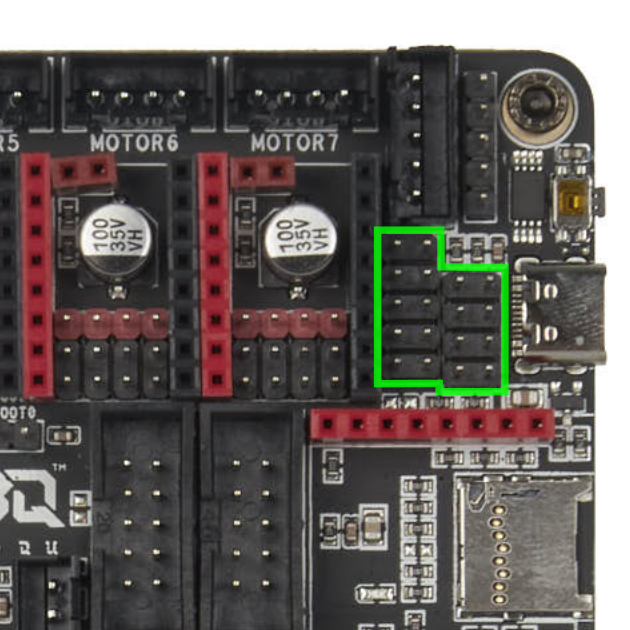
¶ Preparing the Raspberry Pi
Let's prepare the Raspberry Pi as well:
- Print the Raspberry Pi bracket and a PCB DIN clip. These will allow your Raspberry Pi to be clipped onto DIN rails later. Alternatively, print the beefy bracket and two PCB DIN clips for a more secure clip.
- Remove the adhesive backing on the copper heatsink and apply it to the main processor on the Raspberry Pi.
- Install the Pi Adapter PCB onto the GPIO header of your Raspberry Pi. We will use this to supply 5V power to the Pi. You can find the adapter PCB in the included input shaper kit.

¶ Installing the DIN Rails
Our first step is to install the DIN rails. Note that the orientation of the DIN rails in our guide differs from that of the official Voron manual. These DIN rails run from front to back, parallel to the bed extrusions on the other side of the deck. Do not fully tighten the screws on the DIN rails yet, as their exact position will be adjusted in the next step. Don't forget to install the plastic end caps on each of the DIN rails.

¶ General Placement
In this step, we will place all the major electronic components.
- First we will cut the wire ducts: the top and bottom ducts are approximately 25cm (cutting the longest duct in half should yield two 25cm pieces); the left, right and middle are approximately 29-30cm. Use VHB tape to stick these ducts on the deck panel.
- Install the top duct next, it should be placed just above the top ends of the DIN rails.
- Install the electronic components as shown in the picture below. Make sure to place the SSR as close to the top end of the DIN rail as possible and place the UK2.5N terminals close to the SSR (refer to the UK2.5 terminal guide for installation). The positioning of the other components is not as critical, as they can be adjusted as needed later on.
- Install the left, right, and center ducts last. The position of these is not too important, except that you should make sure there is about 2cm of spacing between the controller board and the left and center ducts.

¶ Connecting Steppers
In this step, we will install all the stepper motor cables (except for the E motor). We recommend taking advantage of the included cable tags to label your stepper cables. Follow the table and diagram below:
| Stepper Motor | Physical Position* | Controller Position |
| A | Rear Right of Gantry | MOTOR1 |
| B | Rear Left of Gantry | MOTOR0 |
| Z0 | Front Left | MOTOR2_2 |
| Z1 | Rear Left | MOTOR3 |
| Z2 | Rear Right | MOTOR4 |
| Z3 | Front Right | MOTOR5 |
| <NOT USED> | <NOT USED> | MOTOR7 |
*All positions are specified as if standing in front of an upright printer and looking towards it.

The end result should look like this:

¶ Connecting Inlet and PSU
In this step we will connect the AC Inlet, the terminals and 24V power supply. Follow the following diagram:

The end result should look like the following:

¶ Checkpoint #1
Before moving on to the next step, let us check all the wiring so far. Incorrect wiring of AC/mains can be dangerous - therefore, always double check your work, and then triple check it once more:
- Remember to check everything without the power cable plugged into the inlet!
- Check that all colours match - blue wires should only go into blue terminals, red into red, green/yellow into green yellow and so on.
- Use a multimeter to check continuity between all nodes of the same colour - they should be shorted.
- Use the multimeter to check continuity between Live, Neutral, Earth - they should not be shorted with each other.
- Check that Earth on the inlet is shorted with the DIN rails.
- Check again that the power supply voltage input switch is set to the correct value: 115V vs 230V
- After checking all of the above, plug in the power cable and switch on the inlet: The power supply should turn on and it's LED should light up.
- Switch off the inlet and remove the plug, we can now move on to the next step.
¶ Connecting 24V and Build Plate
In this step, we will connect the power supply to the controller board and make all the build plate connections.
- Connect the Bed Thermistor to the TB/PF3 connector on the Octopus controller board.
- Connect the BED PE cable to a Earth (green/yellow) UK2.5N terminal.
- Connect the BED N end of the heatpad to a Neutral (blue) UK2.5N terminal.
- Connect the BED L end of the heatpad to LOAD 1 on the SSR.
- Connect LOAD 2 on the SSR to a Live (red) UK2.5N terminal.
- Connect BED_OUT + and - terminals on the Octopus to 3 (+) and 4 (-) terminals of the SSR input. Note that the SSR end of the cable has larger fork connectors.
- Connect the + terminals of BED_POWER, POWER, and MOTOR_POWER in the Octopus to the three + terminals of the 24V power supply.
- Connect the - terminal of POWER in the Octopus to one of the - terminals of the 24V power supply.
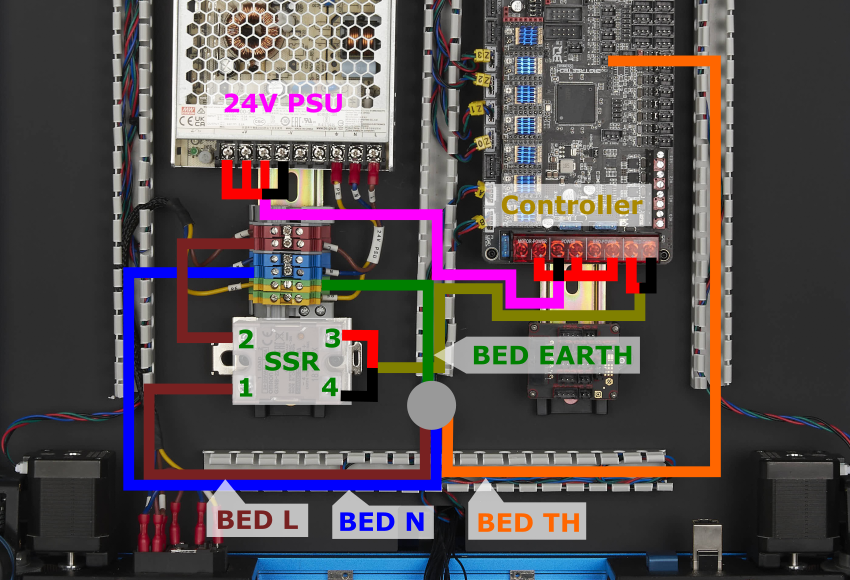
The SSR connection is critical here, an incorrect connection can cause catastrophic damage. Consult the following close-up of the finished connection (the SSR cover has been removed for photographic purposes). Pay close attention to the numbers labelled on the SSR and position of the yellow LED light.

The overall result:

¶ Connecting the Nozzle Probe, Filter Fan, PCB Fans, and LED strips
In this step, we will connect the remaining Fans and LEDs
- Please remember to mount 3x2 splicing PCBs using the printed part to prevent a short with the extrusion.
- Connect the remaining items according to the following table:
| Item | Cable Label | Controller Position |
| Electronic Compartment Fan | PCB FAN | FAN2/PD12 |
| LED Strip* | LED STRIP | FAN5/PD15 |
| Filter/Exhaust | FILTER FAN | FAN3/PD13 |
| Nozzle Probe | Z ENDSTOP | DIAG2/PG10 |
*If you followed the alternate routing path for the LED strip by going through the cover of the Z2 drive. Use the routing path indicated by the dashed line.
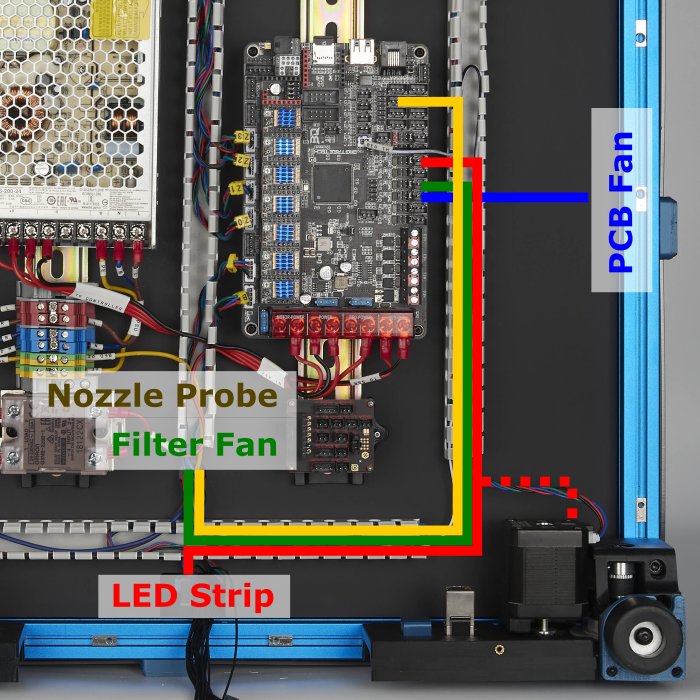
Remember that the two 6020 fans are joined using the 3x2 splicing PCB:

The result is below:

¶ Connecting the Toolhead Cables
In this step, we will connect the toolhead cables to the toolhead breakout PCB.
- Connect the 4 pin XY endstop cable to the 4 pin connector (Labeled GND X Y Vin) on the breakout PCB.
- Connect the 14 pin toolhead cable to the 14 pin Molex Microfit connector on the breakout PCB.
- Connect the 2 pin neopixel extension cable (Labeled SB RGB) to the RGB_LED/PB0 port on the Octopus controller board.

The RGB header on the Octopus does not have a obvious polarity. Refer to the following photo when making the connection. This plugs it in a way such that the PB0 and 5V pins on the Octopus mainboard are connected to the two wires on the cable, the GND pin should remain unconnected.

Here is the result:

¶ Connecting the Breakout Cables (Part 1)
We will now begin connecting the cables between the toolhead breakout PCB and the Octopus controller.
- Connect the cables according to the following table:
| Breakout PCB | Cable label (breakout end) | Controller | Cable label (controller end) |
| E-MOTOR | E MOTOR | MOTOR6 | E STEPPER |
| TH0 | TH0 | T0/PF4 | HOTEND TH |
| CT | CT | T1/PF5 | CHAMBER TH |
| HE0 | HE0 | HE0/PA2 | HOTEND |
| LED* | Not used | Not used | Not used |
| CFAN* | Not used | Not used | Not used |
| CFAN LED* | Not used | Not used | Not used |
*The three ports with labels CFAN, LED, CFAN LED are not used in the V2 build, they are used for Voron Switchwire.
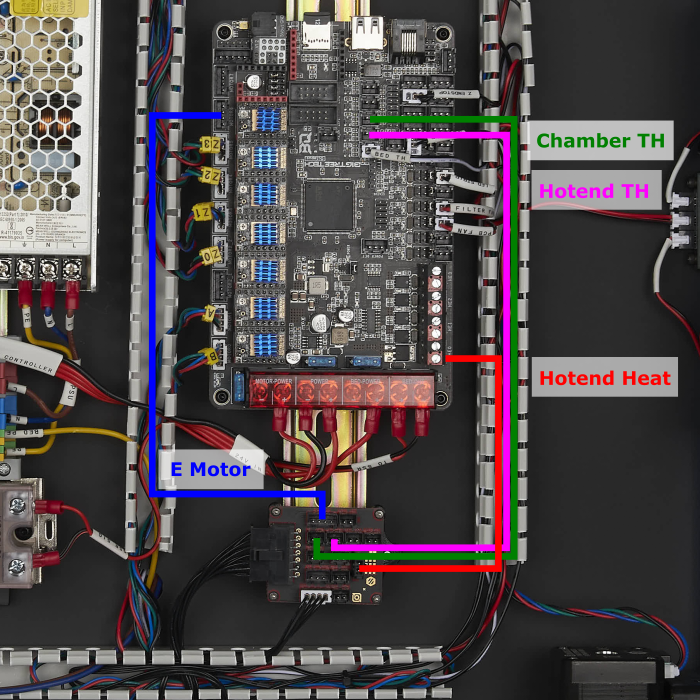
The end result looks like this:

¶ Connecting the Breakout Cables (Part 2)
In this step, we will finish making all the connections between the breakout PCB and the Octopus controller. Follow the table and diagram below:
| Breakout PCB | Cable label (breakout end) | Controller | Cable label (controller end) |
| PCF* | PCF | FAN0/PA8 | PART FAN |
| HEF* | HEF | FAN1/PE5 | HOTEND FAN |
| XES | XES | DIAG0/PG6 | X ENDSTOP |
| YES | YES | DIAG1/PG9 | Y ENDSTOP |
| ABL** | ABL | DIAG7/PG15 | Z PROBE |
*Pay special attention to the polarity/connection of the hotend, part fan, and hotend fan cables. Also double check the cables for any mistakes (they do occur from time to time). Any mistake here can cause a short circuit on the 24V power supply.
**The Z probe cable has the same 3pin JST-XH connectors on both ends but has a different pinout! Follow the table carefully and pay attention to the labels on the cable.
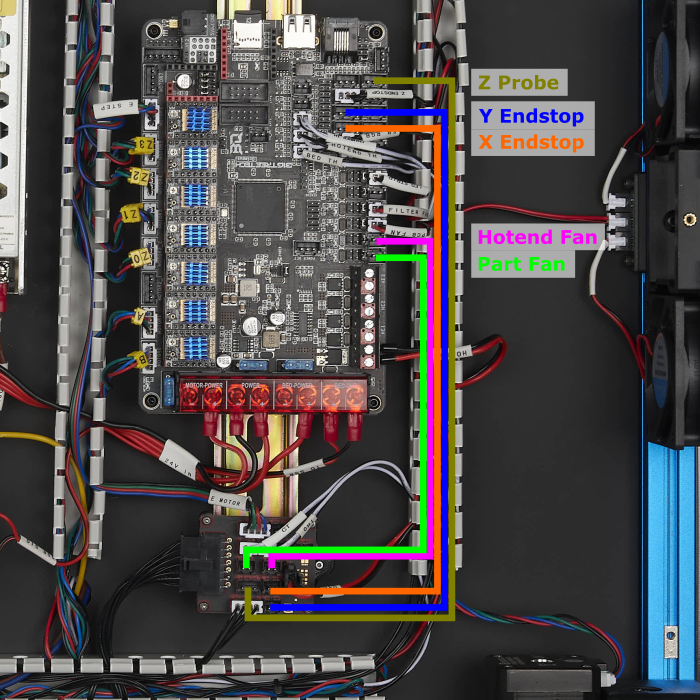
The overall result:

¶ Checkpoint #2
Before moving on to the next step, let us check all of the breakout board wiring. Incorrect wiring or a mistake in the cabling here can cause serious damage to the breakout board and/or controller:
- As always, check all wiring with the machine unpowered and power cable unplugged.
- Check that Earth on the inlet is shorted with the build plate.
- Double check the hotend cartridge cable. It is important that red wire is connected to + on both ends and black is connected to - on both ends.
- Check the polarity of the CT, TH0, XES, YES, cables. The black wire should be connected to the GND side of the connector on both ends.
Consult this close-up photo of the breakout board:

And this close-up of the Octopus mainboard:

¶ Raspberry Pi Connections
In this step, we will make the connections between the Raspberry Pi and Octopus mainboard:
- Install the input shaper adapter PCB onto your Raspberry Pi if you haven't already - you can find this PCB within the input shaper kit.
- Connect the USB C port of the Octopus controller to one of the USB A ports of the Raspberry Pi - this is the USB data line between the RPi and controller.
- Connect the PCBs to together using the cable with the microfit connect and ferrule connector, this will provide 5V power to the RPi.
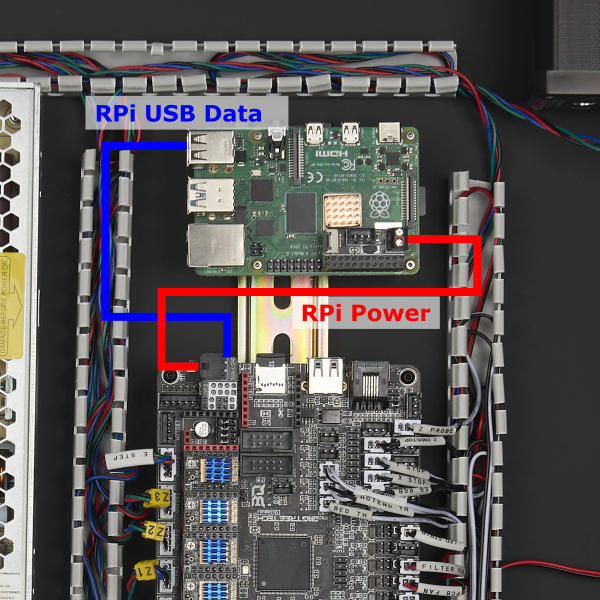
This is the result:

¶ Ethernet and LCD
In this last step, we will wire up the LCD and ethernet cable. For the touchscreen, use the longer, white FFC cable (approx. 30cm, found in the cable bags) rather than the short golden FFC cable that comes with the touchscreen. For more info on setting up your touchscreen, read this guide.

You may want to attach the FFC cable to the touchscreen first before installing the entire touchscreen module to the frame.
WARNING: Inserting the FFC cable in the wrong orientation can result in damage to your touchscreen and/or Raspberry Pi
Consult the photos below if you are not sure which way to plug in the FFC cable.


The result should look as follows:

¶ Finish Line
Congratulations! You have completed all the wiring, all that is left now is to cover up the wire ducts! We've posted a high resolution image here for you to compare your work.

¶ Software Setup
Now that you have completed hardware wiring, it is time to move on to software setup. The following sections outline resources you can use to finish setting up software for your printer. Many of the instructions below are derived from the official Voron documentation site which you can visit here.
¶ Raspberry Pi OS Setup
We first need to install an operating system onto your Raspberry Pi. The easiest way to do this is to use their official imager.
- Download and run the Raspberry Pi Imager.
- Under Advanced options, enable SSH, set a username and password, and enter your WIFI info.
- Under Operating System Choose Raspberry Pi OS (other) -> Raspberry Pi OS Lite (32bit)).
- Insert the SD card provided in the kit and choose it under storage. Click Write and wait for the Imager to finish writing the data into the SD card.
- Remove the SD card from your computer and insert it into the Raspberry Pi
¶ Remotely Accessing Your Raspberry Pi via SSH
Many of the following steps below require you to remotely run commands on your Raspberry Pi via SSH. If you are on Windows, putty is the goto tool. If you are on Mac OS, you can simply run ssh on your Terminal. For more info about remotely accessing your Raspberry Pi using SSH, read this article.
¶ Klipper and Web Interface Setup
On your Raspberry Pi, you will need to install Raspberry Pi OS Lite, Klipper, and a web interface to manage your printer. The most popular options for a web interface are Fluidd and Mainsail - both are great options with similar controls, you can't go wrong picking either of them. To make installation a breeze, we recommend using KIAUH, which is a script that helps you install Klipper, Fluidd/Mainsail and any other dependancies that may be required.
- Follow the instructions on the KIAUH github page.
- Use KIAUH to install Klipper, then Moonraker, then Fluidd or Mainsail, then KlipperScreen.
¶ Setting up the Touch Screen
If you followed the previous step with KIAUH, then KlipperScreen should be successfully installed. Read this guide for information on touchscreen setup and instructions for rotating screen orientation.
¶ Mainboard Firmware Setup
Next, you need to install Klipper firmware onto your Octopus mainboard - this allows the main Klipper software on your Raspberry Pi to talk to and control your mainboard.
WARNING: Do not leave HE0 or HE1 connected.
There have been reports of Octopus boards coming preloaded with a firmware that turns on all heaters and fans as soon as you power up the board. As a result, we recommend leaving the heaters disconnected until after loading the Klipper firmware
- Follow the instructions on the Voron docs site to install Klipper Firmware to the Octopus.
- Run
ls /dev/serial/by-id/on your Raspberry Pi using SSH. You should see a string of text likeusb-Klipper_stm32f446xx_12345678900DB0D8-if00. This is the MCU path for the Octopus, copy it for later use.
¶ Klipper Configuration
With software and firmware both successfully installed. We can now move on to adding Klipper configuration files. These configuration files basically tell Klipper how our printer is wired. It also contains other useful data such as custom macros, tuning values, and so on.
- Open your printer's web interface by entering your Raspberry Pi's IP address in any browser. Initially, you will see an error message indicating a missing “printer.cfg” file.
- If you followed our wiring guide, you can use our pre-made configuration file. Download the configuration file and upload it via the Mainsail/Fluidd web interface. In Mainsail, go to Machine (Wrench icon). In Fluidd, goto Configuration ( {…} icon ). Both web interfaces allow you to upload by directly drag and drop the files onto the their webpage. Rename the configuration file to
printer.cfg. - Edit the printer.cfg file, under the
[mcu]section, replace{REPLACE WITH YOUR SERIAL}with the Octopus MCU path you obtained in the previous steps.
¶ Initial Printer Setup and Tuning
With all the configuration files in place, you should now be able to use Fluidd/Mainsail to perform basic controls on your 3D printer. However, there are still a few more stepss you should follow before starting your first print. Follow the initial startup guide on the Voron documentation site.